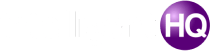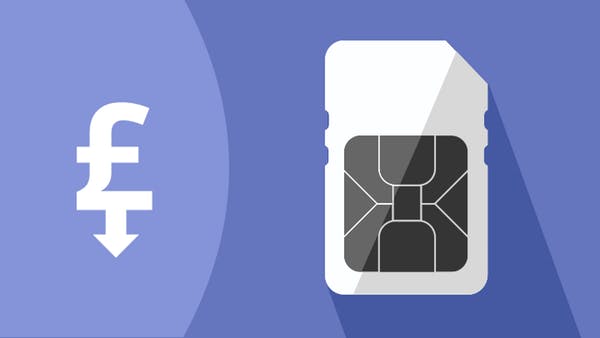Partition loss can be a distressing experience, especially when it leads to the potential loss of important data. Fortunately, recovering a lost or deleted partition in Windows without losing data is possible. This guide will walk you through the process, ensuring your files remain intact during recovery.

You probably have lost data on an external hard drive, the primary solution you possibly can try is to make use of partition recovery software program. That is probably the most really helpful knowledge restoration program as it’s able to recovering data deleted from external hard drive on account of all forms of loss conditions.
1. Understand the Cause of Partition Loss
Before jumping into recovery methods, it’s essential to understand why the partition was lost. Common causes include:
- Accidental Deletion: You may have mistakenly deleted a partition using Disk Management.
- File System Errors: Corruption in the file system can render a partition inaccessible.
- Malware or Virus Attacks: Malicious software can corrupt or delete partitions.
- Bad Sectors on the Disk: Physical damage to the disk can result in partition loss.
Identifying the cause can help you choose the best recovery method and avoid further data loss.
2. Avoid Writing New Data
When a partition is lost or deleted, the data within that partition is not immediately erased. However, new data written to the disk can overwrite the existing data, making recovery difficult or even impossible. To maximize your chances of successful recovery, avoid creating, moving, or downloading files to the affected drive.
3. Use a Reliable Partition Recovery Tool
The most effective way to recover a partition without losing data is by using specialized partition recovery software. These tools scan your hard drive for lost or deleted partitions and help you restore them.
Here’s a step-by-step guide using Stellar Data Recovery Professional For Windows as an example:
Step 1: Download and Install Stellar Data Recovery Professional For Windows
Visit the official Stellar website and download the Partition Recovery software.
- Install the software on a different partition than the one you need to recover to avoid overwriting data.
Step 2: Launch the Software
- Open Stellar Data Recovery Professional For Windows. You will be prompted to select the drive where the lost partition was located.
Step 3: Scan for Lost Partitions
- Choose the drive and start the scan. The software offers two types of scans:
- Quick Scan: This option is faster and can recover recently lost partitions.
- Deep Scan: A more thorough scan that takes longer but has a higher chance of recovery.
Step 4: Preview and Recover the Partition
- Once the scan is complete, the software will display a list of found partitions. Select the partition you want to recover, and preview the files to ensure they are intact.
- Click “Recover” to restore the partition.
Step 5: Verify the Recovery
- After recovery, check your files and data to ensure everything is restored correctly.
4. Recovering Partitions Using Windows Command Prompt (Advanced Users)
For those comfortable with command-line tools, Windows offers a built-in utility called DiskPart that can help recover lost partitions.
Step 1: Open Command Prompt as Administrator
- Press Win + X and select “Command Prompt (Admin)” or “Windows PowerShell (Admin)”.
Step 2: Launch DiskPart
- Type diskpart and press Enter.
Step 3: List Disks and Select the Affected Disk
- Type list disk to display all connected disks.
- Identify the disk where the partition was lost, and type select disk X (replace X with the disk number).
Step 4: List and Recover Partitions
- Type list partition to see all available partitions.
- If the lost partition is visible, you can recover it by assigning a drive letter:
- Type select partition X (replace X with the partition number).
- Type assign letter=Y (replace Y with the desired drive letter).
This method may not work for severely corrupted partitions but can be useful for simple cases of lost drive letters or hidden partitions.
5. Preventing Future Partition Loss
While recovering a lost partition is possible, prevention is always better than cure. Here are some tips to prevent future partition loss:
- Regular Backups: Regularly back up your data using built-in tools like Windows Backup and Restore or third-party software.
- Avoid Unnecessary Disk Operations: Be cautious when resizing, merging, or deleting partitions.
- Keep Your System Updated: Ensure your operating system and antivirus software are up to date to protect against malware and other threats.
6. Conclusion
Losing a partition can be nerve-wracking, but with the right tools and methods, you can recover it without losing data. Whether you opt for professional recovery software or use built-in Windows utilities, it’s essential to act quickly and avoid writing new data to the affected drive. By following the steps outlined in this guide, you can restore your lost partition and secure your data.
Remember, the best defense against data loss is regular backups and cautious disk management practices.

Founder Dinis Guarda
IntelligentHQ Your New Business Network.
IntelligentHQ is a Business network and an expert source for finance, capital markets and intelligence for thousands of global business professionals, startups, and companies.
We exist at the point of intersection between technology, social media, finance and innovation.
IntelligentHQ leverages innovation and scale of social digital technology, analytics, news, and distribution to create an unparalleled, full digital medium and social business networks spectrum.
IntelligentHQ is working hard, to become a trusted, and indispensable source of business news and analytics, within financial services and its associated supply chains and ecosystems