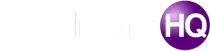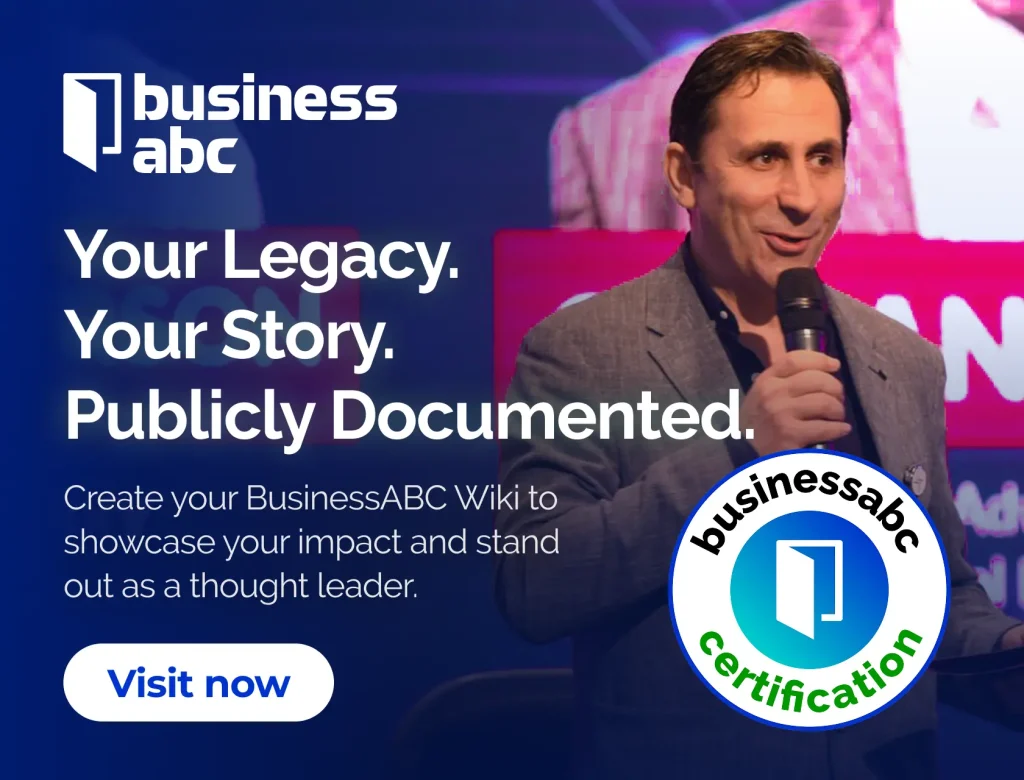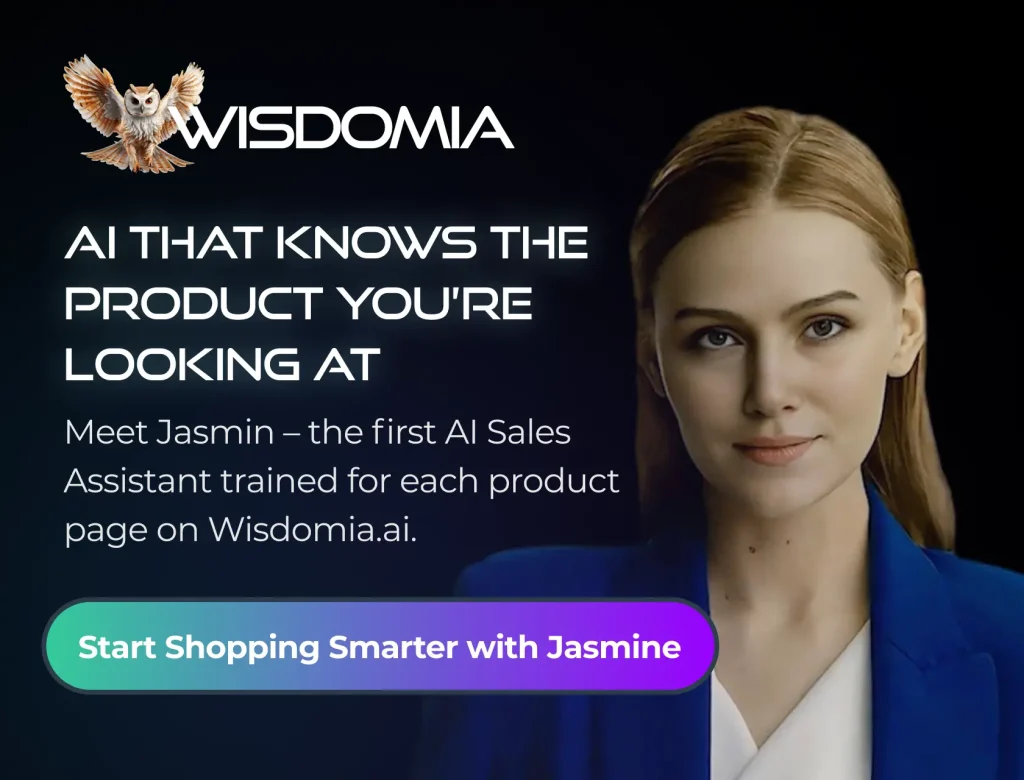When you create an account in Outlook (with POP3), a PST file is created to store the mailbox items. If you have more than one email account, then it is obvious that you’ve multiple PST files. Sometimes, it becomes difficult to manage multiple PST files separately. In this situation, the best option is to merge your PST files into a single consolidated file. This helps in easy management of emails and other data, and also makes it easier to search for specific items in the consolidated file. If you want to combine your PST files data, then read on to know the ways to merge multiple PST files without duplicate items.
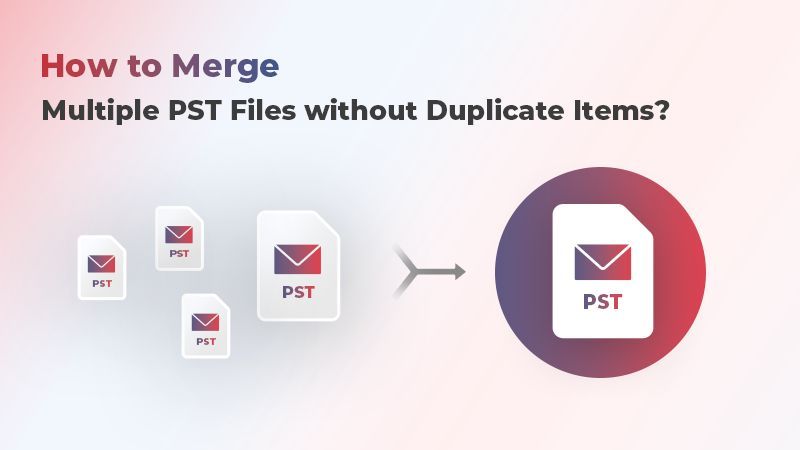
Ways to Merge PST Files without Duplicate Items
You can merge PST files by using the Import and Export wizard in Outlook or a specialized Outlook PST merge tool. Let’s discuss both the methods in detail.
1. Merge PST Files using Outlook Import/Export Wizard
You can use Import and Export wizard – an in-built feature in Outlook to merge multiple PST files into a single file. For this, you need to first create a new PST and then import the items from other PST files into this file. Here’s the step-by-step process:
Step 1: Create a New PST File
- Open Outlook and navigate to File > Info.
- Choose New Items > More Items > Outlook Data File.
- Select a location to save the new PST file, provide a name to it, and click OK.
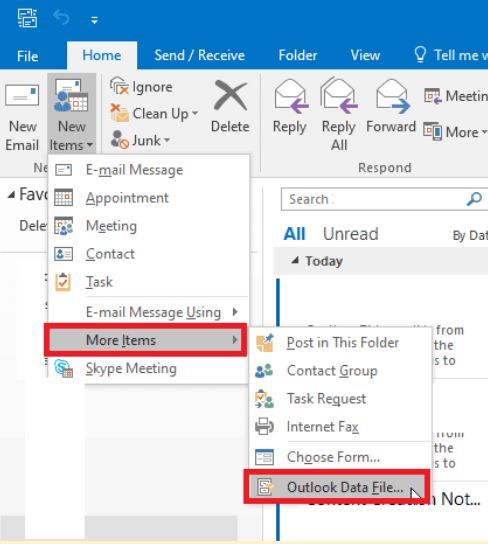
Step 2: Merge PST Files
- In your Outlook, go to File > Open & Export > Open Outlook Data File.
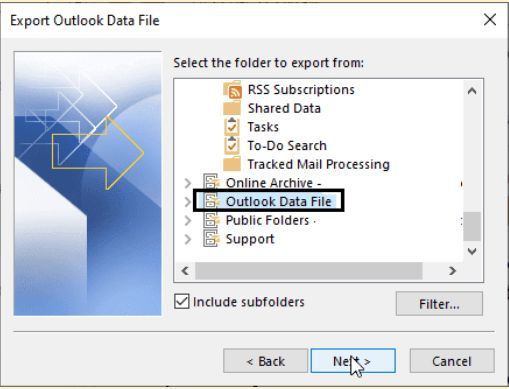
- Select the PST file you want to merge and click Open. This will open the selected PST file, showing all the mailbox folders.
- Now, go to File > Info > Open & Export > Import/Export.
- Choose Export to a file and then click Next.
- Select Outlook Data File (.pst) and click Next. Make sure the Include subfolders option is selected.
- Click on the Browse option to choose the new PST file (created above) and select Replace duplicates with items exported to avoid importing duplicate items. Then, click on Finish.
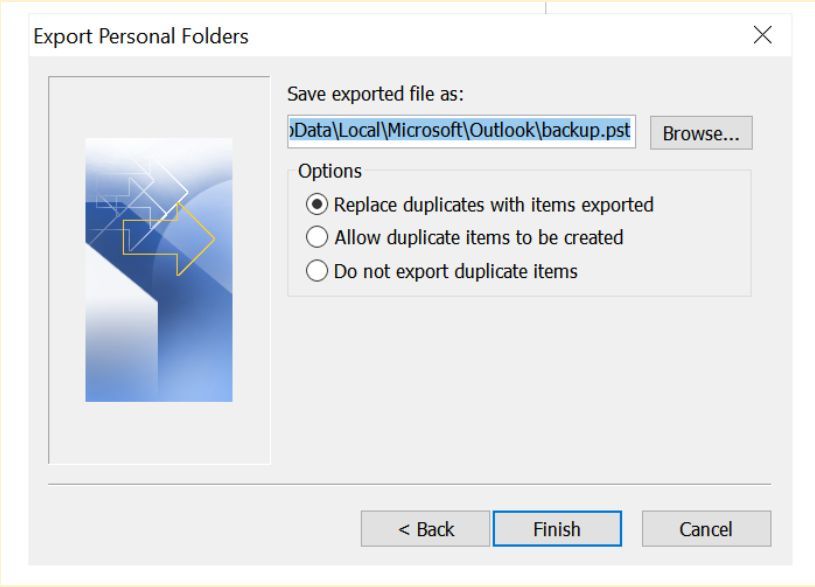
This will merge items from the selected PST file into the new PST file without duplicates. Now, you can go to Outlook data file, right click on it, and select Close Outlook Data File to close it.
To merge other PST files, repeat the above steps. Choose the new PST file as the destination and select Replace duplicates with items exported to avoid merging duplicate items.
Note: Though you can use Import/Export wizard in Outlook to merge PST files, the process is tedious, cumbersome, and time-consuming when you need to merge a lot of files as it allows you to merge one PST file at a time.
2. Merge Multiple PST Files using a Specialized PST Merge Tool
For hassle-free merging of PST files, you can use a third-party specialized PST merge tool, like Stellar Merge Mailbox for Outlook. This tool offers a faster and easier way to merge multiple PST files into a single file. It merges PST files while keeping all your mailbox content intact. It actively finds and removes the duplicate items during the merging process. It has an intuitive, user-friendly interface that makes the merging process easy for users with varying levels of technical expertise. You can free download the tool from its official website, install it, and then activate it. Then, follow the below steps to merge your multiple PST files into a single file without duplicate items.
- Open Stellar Merge Mailbox for Outlook on your computer.
- On the software interface, click on ‘Add PST’ or just drag and drop the PST files you want to merge. Then, click Next.
- After adding the PST files, the software will present two options: ‘Merge PST’ and ‘Join PST.’
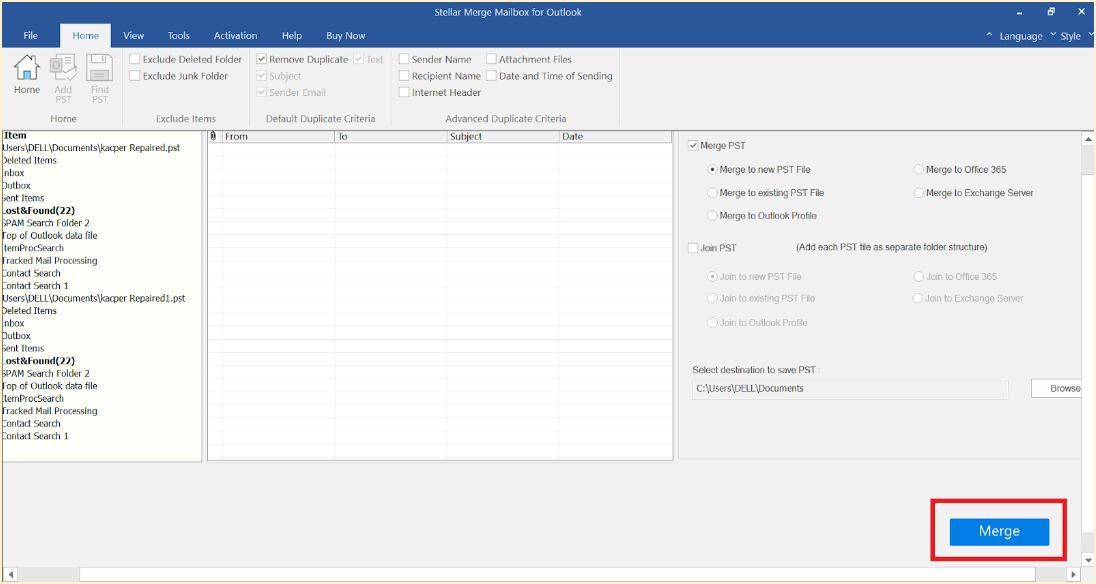
- Select the ‘Merge PST’ option.
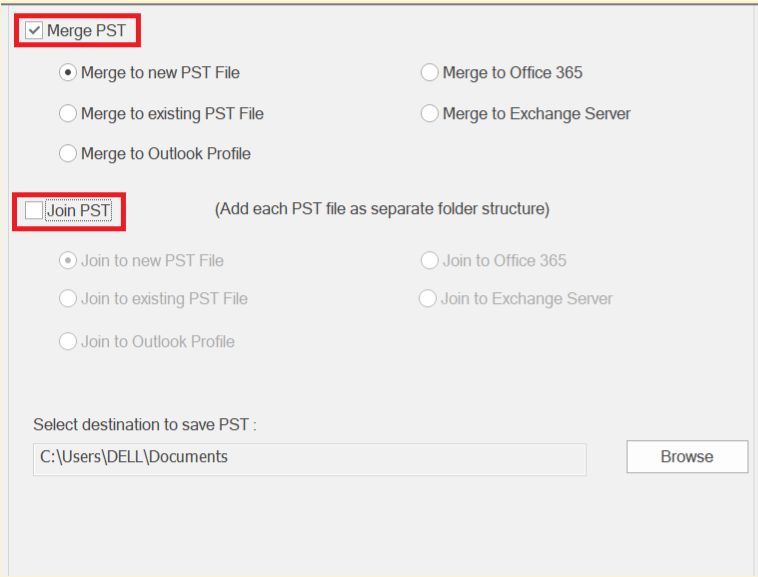
- The tool will display the contents of the PST files you added. Choose specific mail items or folders for merging.
- To avoid duplicates in the merged PST file, click on the ‘Remove Duplicate’ option. This will automatically filter out any duplicate items.
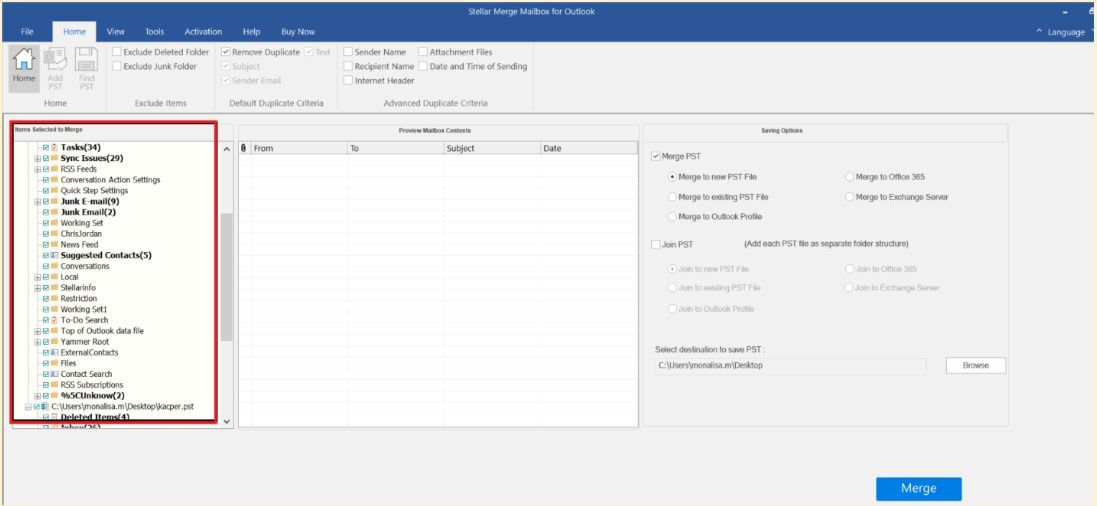
- After making your selections and setting the filters, initiate the merging process by clicking on the ‘Merge’ button.
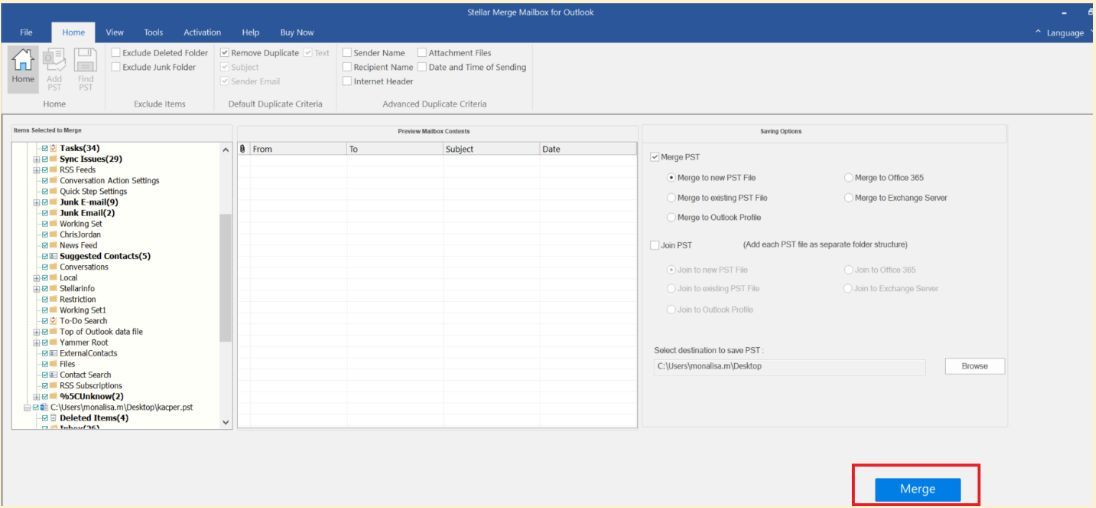
- Once done, a notification will appear indicating that the merging process is finished. Click on the Open Folder link to navigate to the folder where the merged PST file is saved.
- You may import the merged PST into Microsoft Outlook or use it for archival purpose.
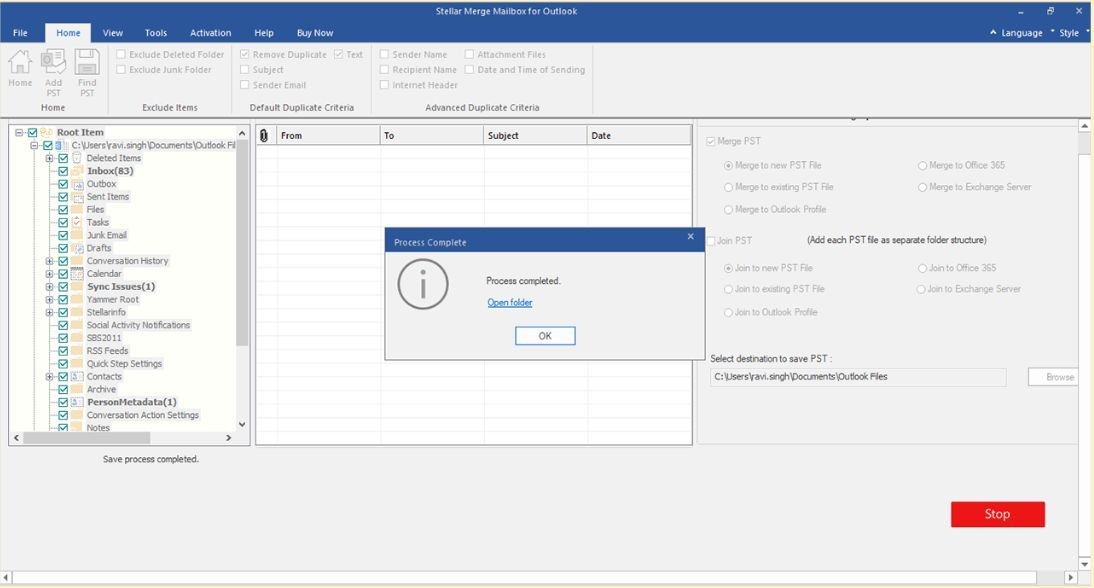
Wrapping Up
If you have multiple PST files, you can merge these files into a single file for better manageability. Above, we have mentioned different ways to merge PST files without duplicate items. Merging PST files using Outlook options is a time-consuming process as you can only merge one PST file at a time. For easy and quick merging of multiple PST files and that too without duplicate items, you can use Stellar Merge Mailbox for Outlook. The tool simplifies the entire merging process and saves you a lot of time as it can merge multiple PST files in a single process. Also, it keeps all the data intact while merging the PST files. The tool supports PST files of all Outlook versions.

Founder Dinis Guarda
IntelligentHQ Your New Business Network.
IntelligentHQ is a Business network and an expert source for finance, capital markets and intelligence for thousands of global business professionals, startups, and companies.
We exist at the point of intersection between technology, social media, finance and innovation.
IntelligentHQ leverages innovation and scale of social digital technology, analytics, news, and distribution to create an unparalleled, full digital medium and social business networks spectrum.
IntelligentHQ is working hard, to become a trusted, and indispensable source of business news and analytics, within financial services and its associated supply chains and ecosystems